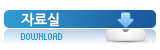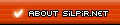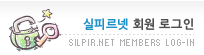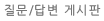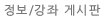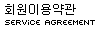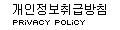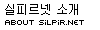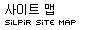최근 댓글
최근 댓글
게시물에 출력되는 사진(이미지) 넣기
2004.01.05 23:58
>> 준비물 : Photoshop (이미지 편집툴), 넣고싶은 이미지(사진)
이 설명에서는 포토샵으로 설명을 하도록 하겠습니다.
포토샵이 아니더라도 페인트샵 프로, 그림판등 이미지 편집이 가능한 툴로 하면됩니다.
이 설명에서는 포토샵을 가지고 간단한 기능만을 사용하여 만들어 보도록 하겠습니다.
※ 등록가능한 이미지 포맷은 GIF, JPG 입니다.
1. 개인정보란의 My Photo란에 아래 그림과 같은 이미지를 만들어 등록해 보도록 하겠습니다.
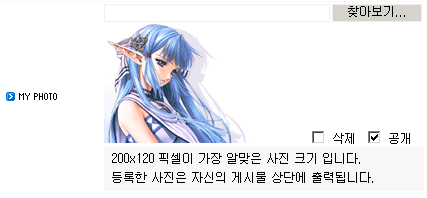
2. 포토샵을 실행합니다. 준비하였던 이미지를 불러옵니다.
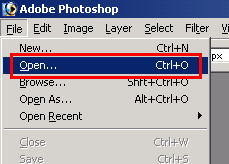
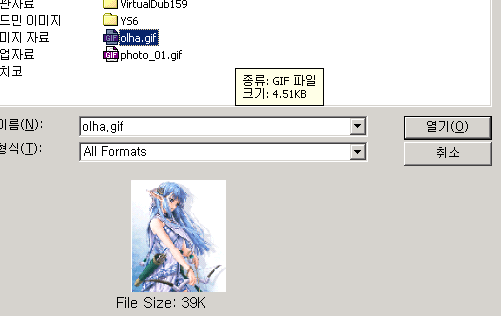
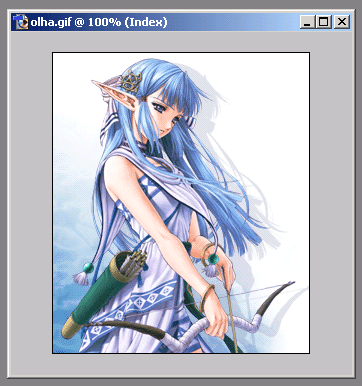
3. 아래 그림과 같이 불러온 이미지의 상태표시줄위에 "마우스 커서"를
올려놓고 마우스 오른쪽 버튼을 누르면 그림과 같은 단축 메뉴가 나옵니다.
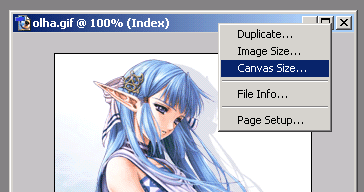
3-1. Canvas Size는 불러온 이미지의 Size(크기)를 조절할 수 있습니다.
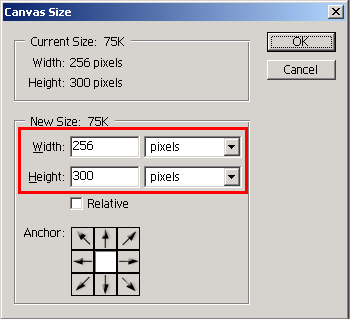
3-2. 등록가능한 가장 적당한 이미지 크기가 200 x 120 픽셀이므로 알맞게 조절합니다.
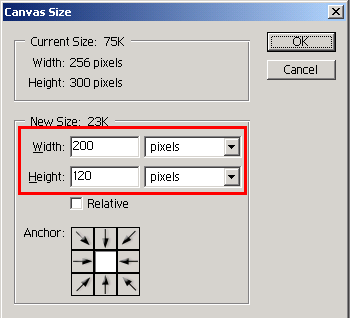
3-3. Anchor은 기준점입니다. 설정한 기준을 토대로 사이즈를 조절합니다.
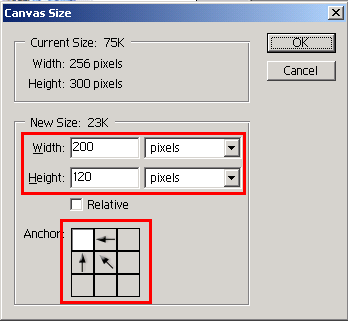
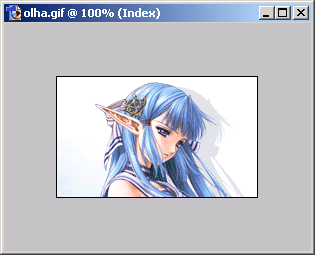
4. Image Size는 불러온 이미지를 상대적으로 축소/확대 할 수 있습니다.
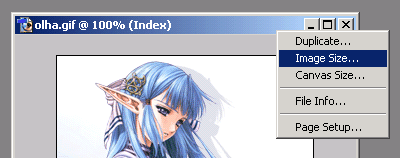
4-1. Image Size로 줄이면 짤리지 않고 상대적으로 축소 할 수 있습니다.
Image Size와 Canvas Size를 적절히 사용하여 마음에 드는 상태로 조절하고
200 x 120 픽셀에 맞게 맞춥니다.
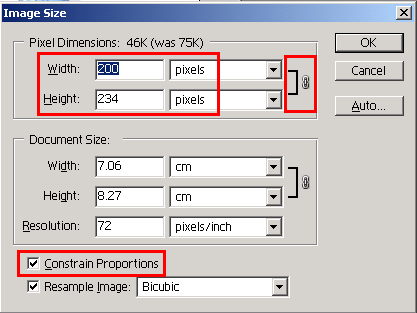
5. 완성된 이미지를 저장합니다.
Save for web 메뉴를 이용하여 저장하면 웹에 최적화된 상태의 이미지로 출력할 수 있습니다.
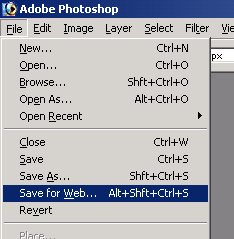
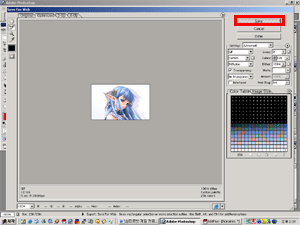
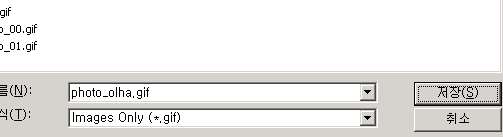
6. 이제 개인정보 메뉴로 돌아가 저장한 이미지를 불러와 등록하면 완성입니다.

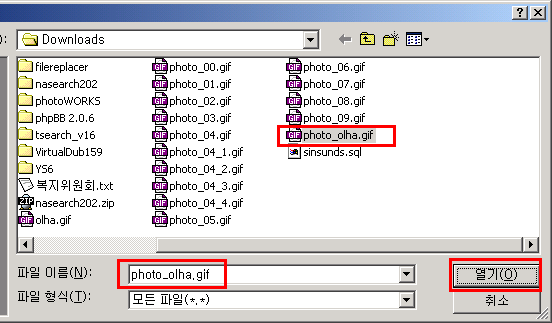


이 설명에서는 포토샵으로 설명을 하도록 하겠습니다.
포토샵이 아니더라도 페인트샵 프로, 그림판등 이미지 편집이 가능한 툴로 하면됩니다.
이 설명에서는 포토샵을 가지고 간단한 기능만을 사용하여 만들어 보도록 하겠습니다.
※ 등록가능한 이미지 포맷은 GIF, JPG 입니다.
1. 개인정보란의 My Photo란에 아래 그림과 같은 이미지를 만들어 등록해 보도록 하겠습니다.
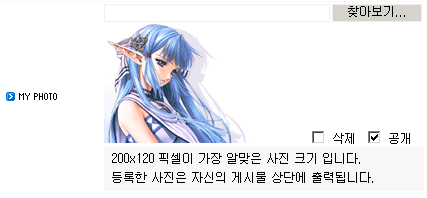
2. 포토샵을 실행합니다. 준비하였던 이미지를 불러옵니다.
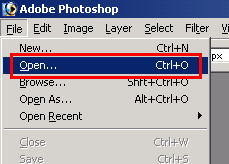
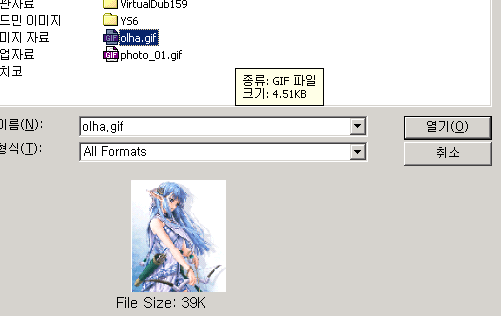
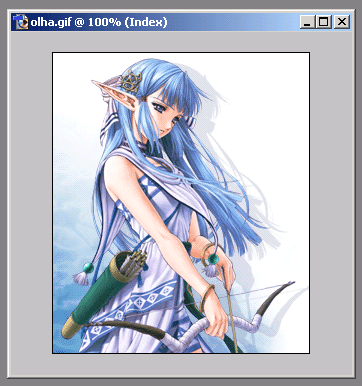
3. 아래 그림과 같이 불러온 이미지의 상태표시줄위에 "마우스 커서"를
올려놓고 마우스 오른쪽 버튼을 누르면 그림과 같은 단축 메뉴가 나옵니다.
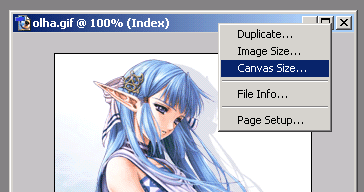
3-1. Canvas Size는 불러온 이미지의 Size(크기)를 조절할 수 있습니다.
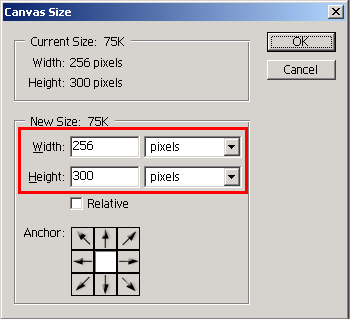
3-2. 등록가능한 가장 적당한 이미지 크기가 200 x 120 픽셀이므로 알맞게 조절합니다.
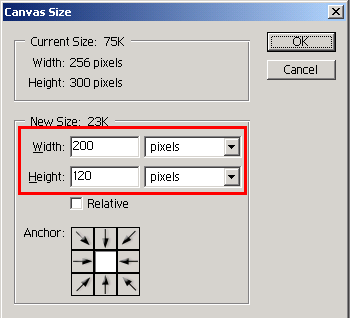
3-3. Anchor은 기준점입니다. 설정한 기준을 토대로 사이즈를 조절합니다.
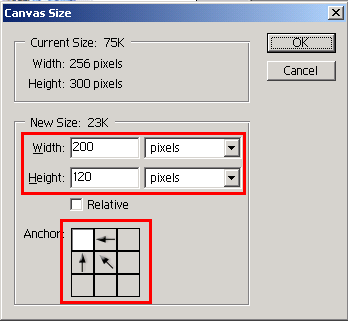
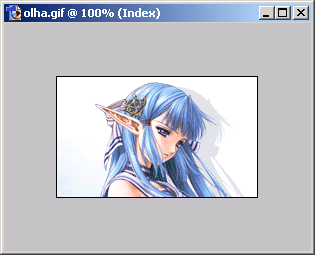
4. Image Size는 불러온 이미지를 상대적으로 축소/확대 할 수 있습니다.
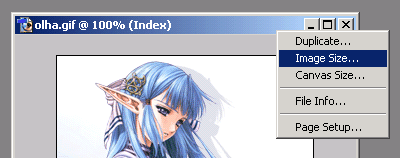
4-1. Image Size로 줄이면 짤리지 않고 상대적으로 축소 할 수 있습니다.
Image Size와 Canvas Size를 적절히 사용하여 마음에 드는 상태로 조절하고
200 x 120 픽셀에 맞게 맞춥니다.
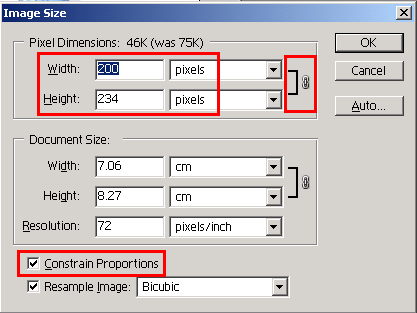
5. 완성된 이미지를 저장합니다.
Save for web 메뉴를 이용하여 저장하면 웹에 최적화된 상태의 이미지로 출력할 수 있습니다.
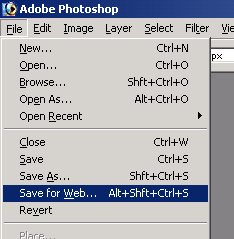
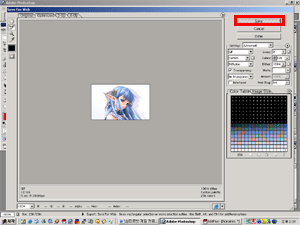
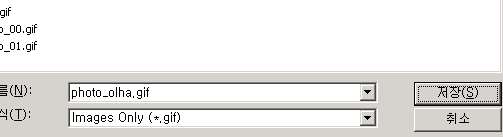
6. 이제 개인정보 메뉴로 돌아가 저장한 이미지를 불러와 등록하면 완성입니다.

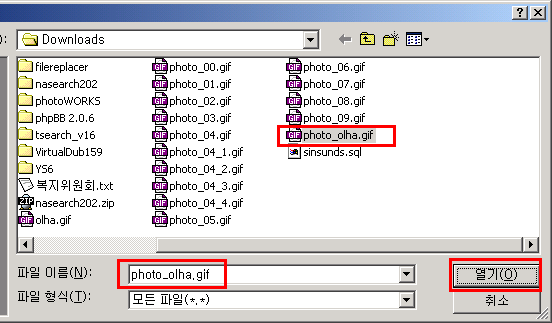

댓글 0
| 번호 | 제목 | 글쓴이 | 날짜 | 조회 수 |
|---|---|---|---|---|
| 31 |
이미지 꾸며보기 강좌 #1 - 아바타 오려내기
[1] | 신선 | 2004.01.07 | 9789 |
| 30 |
서명(My Signature)에 이미지 넣기
| 신선 | 2004.01.06 | 5893 |
| 29 |
동영상, 음악파일 -> WMV,WMA 인코딩 방법
| 신선 | 2004.01.06 | 7247 |
| » |
게시물에 출력되는 사진(이미지) 넣기
| 신선 | 2004.01.05 | 4258 |
| 27 | VDM Sound 추가 정보 | 달빛의그림자 | 2004.01.02 | 6610 |
| 26 | 윈도우 재설치 방법 [9] | ☆I폴트I★ | 2003.12.17 | 7421 |
| 25 | 시간의 나라 꼬마요정 일본어 -> 한국어 [33] | 시아 | 2003.10.07 | 12995 |
| 24 | 실피르넷 서명 올리기 [8] | l음유시인l폴트 | 2003.09.29 | 4740 |
| 23 | 레지스트리 Tip [10] | 쮸쮸바♡ | 2003.09.13 | 5977 |
| 22 | 더블버퍼링 | 크래닉스 | 2003.06.24 | 5861 |
| 21 |
VDMsound v2.0.4 설치&사용법
[11] | 신선 | 2003.08.25 | 18404 |
| 20 |
Tsearch 사용법
[48] | 신선 | 2003.08.25 | 27903 |
| 19 |
filereplacer 사용법
| 신선 | 2003.08.25 | 4614 |
| 18 |
그라디언트로 간단한 배경만들기
| 발걸음 | 2003.07.08 | 4851 |
| 17 | 바이오리듬 만들기 [3] | 크래닉스 | 2003.07.02 | 5587 |
| 16 | 이미지 일괄 border=0 만들기 [1] | 신선 | 2003.06.28 | 4610 |
| 15 | 링크 점선 일괄 없애기 | 크래닉스 | 2003.06.27 | 4986 |
| 14 |
가장 간단하고 기본적인 캡쳐 방법
[2] | 신선 | 2003.06.24 | 4391 |
| 13 |
간단하게 이미지 포맷 바꾸기
| 신선 | 2003.06.21 | 5837 |
| 12 | 울트라 에디터로 에딧해보기 [8] | 발걸음 | 2003.07.08 | 10712 |